一、deepin 23 安装推荐电脑配置
硬件基线(X86平台)
推荐配置
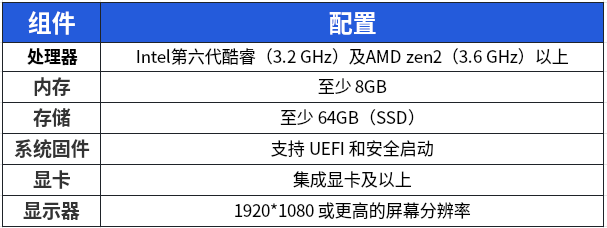
最低配置

二、deepin 23 镜像下载
1、官网下载地址(可以灵活选择下载方式):最新版本; 深度科技社区
2、官网源切换工具(如果下载慢可以更换源,国内用户推荐 tuna ustc aliyun 等 cn 结尾的地址):官方源切换工具,助你分流,顺畅使用仓库资源。- Community - Deepin Technology
三、 制作 deepin 23 系统安装 U 盘
由于系统镜像大小的限制,推荐使用 Ventoy 来制作 deepin 23 的 U 盘安装盘。
注:deepin 23 Loongarch 架构镜像建议使用 Etcher 镜像刻录。
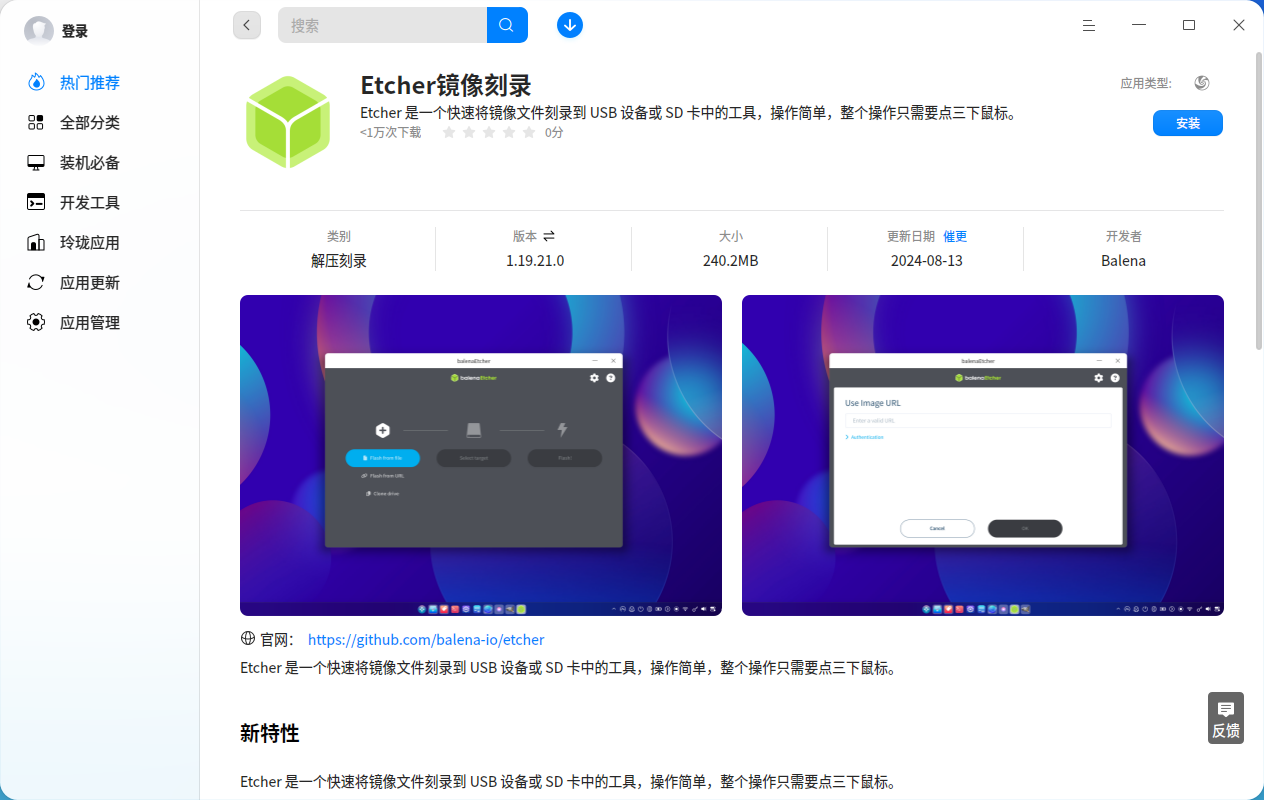
3.1 下载Ventoy
3.1.1 从 deepin 应用商店下载(如果当前正在使用 deepin 其他版本)
3.1.2 从 Ventoy 官网下载
3.2 制作 deepin 23 安装 U 盘
3.2.1 制作 U 盘启动盘
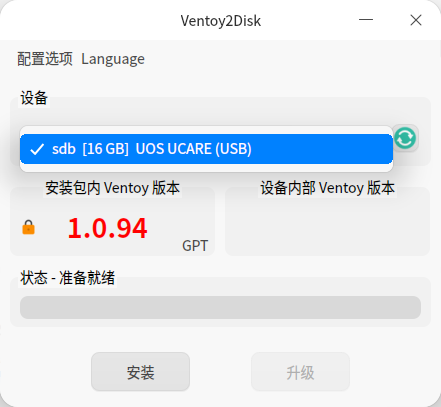
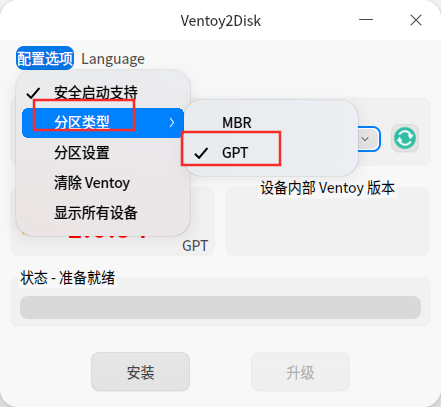
制作U盘启动盘前请确保U盘内的资料都已经备份和转移。
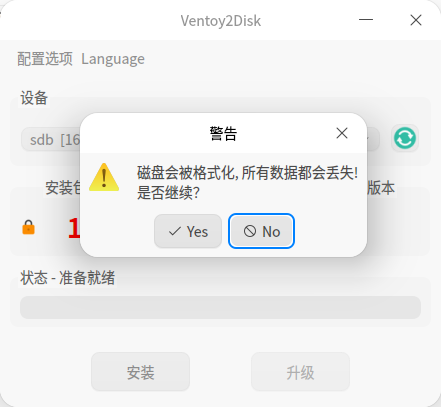
3.2.2 制作完成
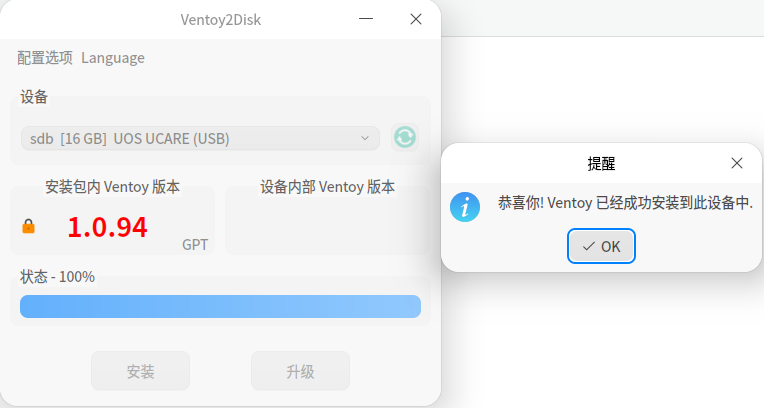
3.2.3 拷贝 ISO 镜像至 U 盘启动盘
说明:使用Ventoy制作的U盘启动盘兼容多种系统和多种CPU架构,只需要把下载好的各种ISO镜像拷贝至制作好的U盘启动盘即可。Ventoy启动盘支持安装Windows系统和Linux系统(x86和ARM设备ISO镜像的安装),也支持在Intel芯片的macOS设备上引导启动安装deepin。
四、通过U盘安装系统
插上 Ventoy U 盘,重启机器,进入BIOS模式选择从U盘启动,进入U盘启动引导界面会有一个镜像列表页,选择对应的IOS镜像即可,接下来的步骤就跟正常 U 盘安装系统或者光盘安装系统没有多少区别,按照自己的安装要求和习惯点击下一步和设置即可完成安装。
1、全盘安装:安装后只保留 deepin 系统(电脑只有一块硬盘的情况下,会格式化整块硬盘)。
2、自定义安装:可以自定义系统各分区的大小,可以实现 deepin 和 Windows 双系统。
4.1 全盘安装
4.1.1 进入 BIOS 启动选项界面
在电脑上插入系统安装 U 盘,重启电脑,在开机后的几秒内,连续按下快捷键直至进入 BIOS 启动选项界面,并选择该 U 盘。请根据自己的电脑选择相应的快捷键,常见的电脑和主板进入 BIOS 的快捷键如图(仅供参考):
4.1.2 选择硬盘分区(deepin 23将安装在此分区)
进入安装主页面,选择【全盘安装】
选中安装磁盘为 deepin 23 系统盘,此处可以自定义调整系统空间大小(不建议调整)
全盘安装相对较简单,不需要进行过多的自定义设置,选择好系统安装在那块磁盘分区后,接下来跟着安装引导步骤,直接“下一步”即可完成系统化安装。
4.2 自定义安装
在进行自定义安装前,请先在电脑上准备好安装 deepin 23 所需的磁盘空间(至少65G以上),关于如何在电脑上进行磁盘分区,这里不再详细展开,具体可以参考本教程:电脑如何安装Linux系统在 Windows 下进行磁盘分区,这也是安装 Windows + deepin 双系统的安装教程。
4.2.1 进入 BIOS 启动选项界面
在电脑上插入系统安装 U 盘,重启电脑,在开机后的几秒内,连续按下快捷键直至进入 BIOS 启动选项界面,并选择该 U 盘。请根据自己的电脑选择相应的快捷键,常见的电脑和主板进入 BIOS 的快捷键如图(仅供参考):
4.2.2 进入安装器界面
进入安装器界面后,选择“自定义安装”
选择系统将要安装的磁盘分区
设置系统空间和数据空间(推荐默认配置值,不做调整)
自定义安装磁盘分区展示(8G 以下内存的电脑推荐设置 swap 交换空间)
详细的分区设置解释可以参考本贴:手动分区你们都是如何操作的?我这有一剂。 设置完毕即可开始安装。
需要注意,不管是“全盘安装”还是“自定义安装”,在系统安装成功的时候,单击【立即重启】后需要立即移除U盘。(安装界面有提醒!)
相关阅读:
(3)deepin 23 安装指南(deepin 23 RC/RC2 升级)
(4)deepin 23 安装指南(deepin 20.9 升级)