
在当今这个信息爆炸的时代,掌握高效的作图和截图技能对于我们每个人来说都变得越来越重要。无论是在学习、工作中,还是在日常生活中,我们经常需要快速捕捉屏幕上的信息,并对这些信息进行编辑和分享。
那么,如何运用 deepin 自带的【截图录屏】快速出图呢?
三招启用 deepin 截图录屏
01 在启动器中搜索“截图录屏”点击开启应用
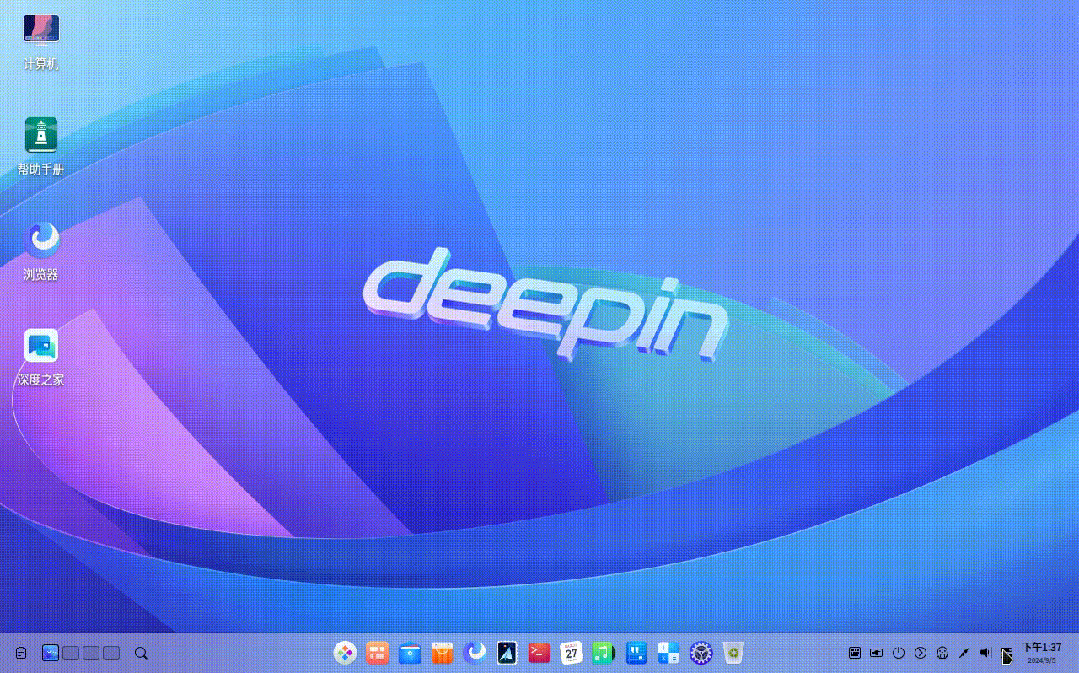
02 在任务栏托盘快捷面板中唤起截图录屏
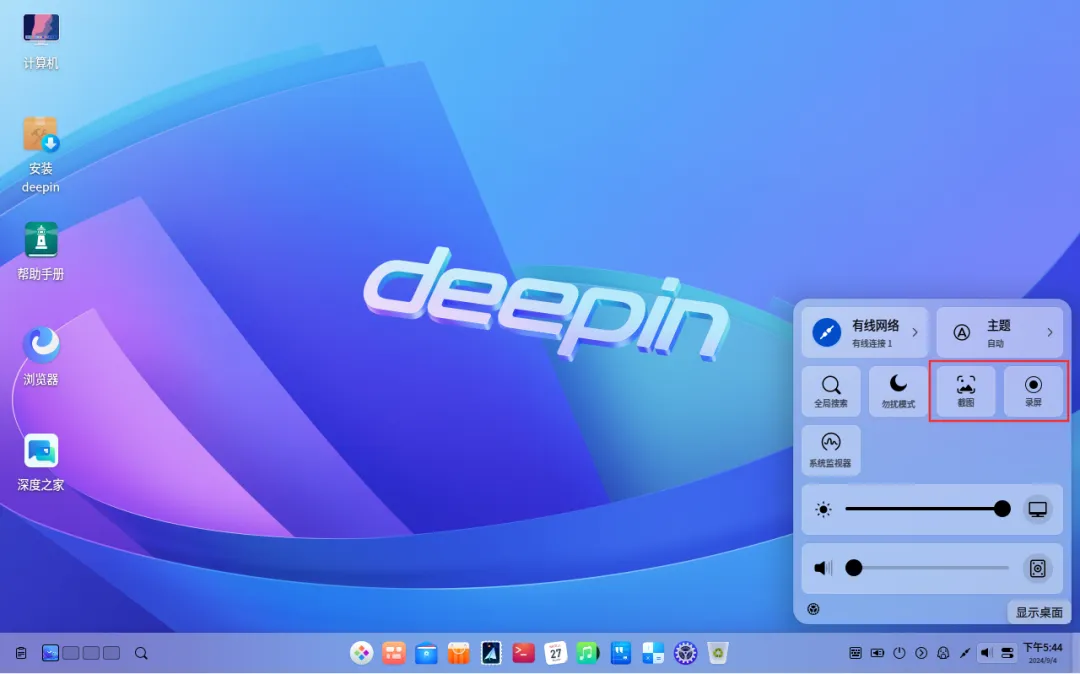
03 使用快捷键 Ctrl+Alt+A(最便捷的方式)
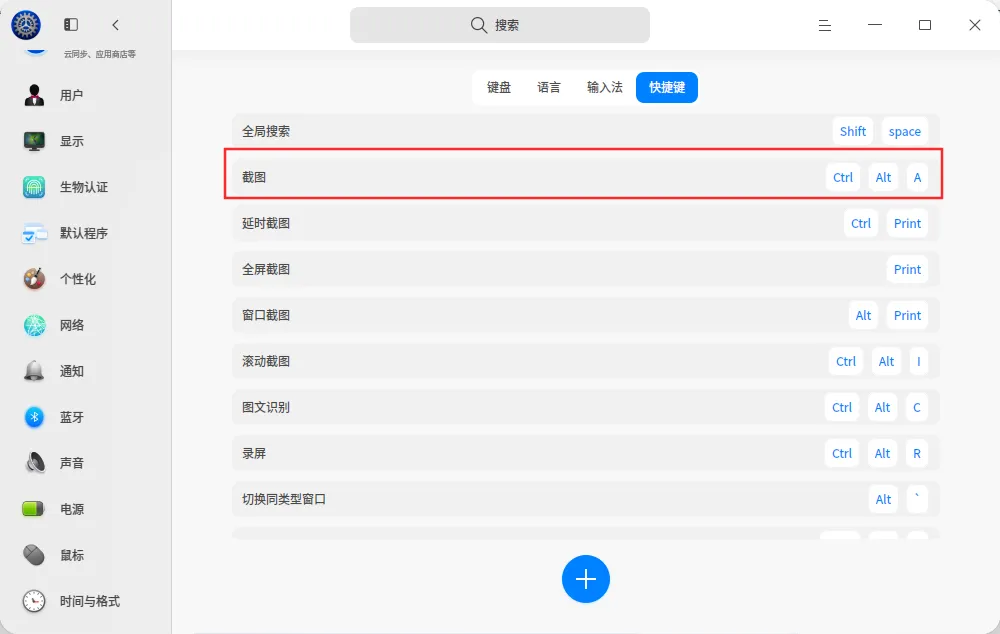
轻松操作,花式截图


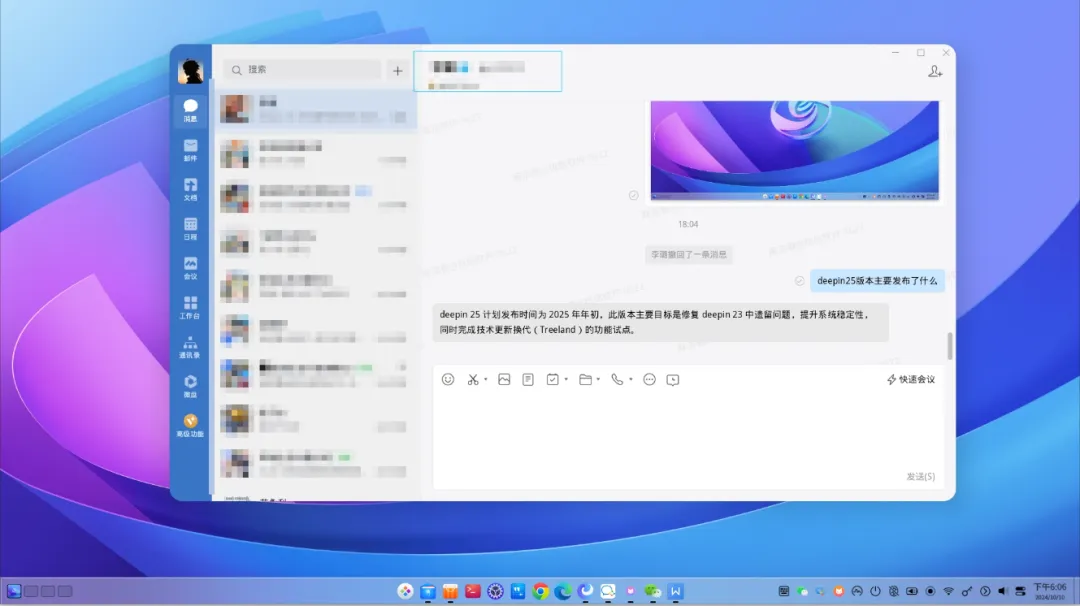
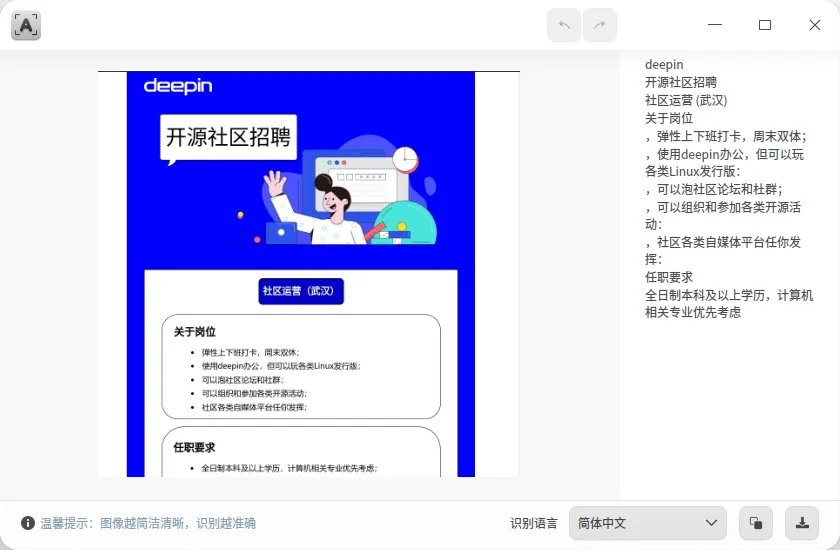
如需对照文件可以使用截图贴图功能,将所截取的图像“贴”在桌面置顶,以供随时参考查阅。也可当作桌面便利贴来用,实时提醒自己今日 To Do。
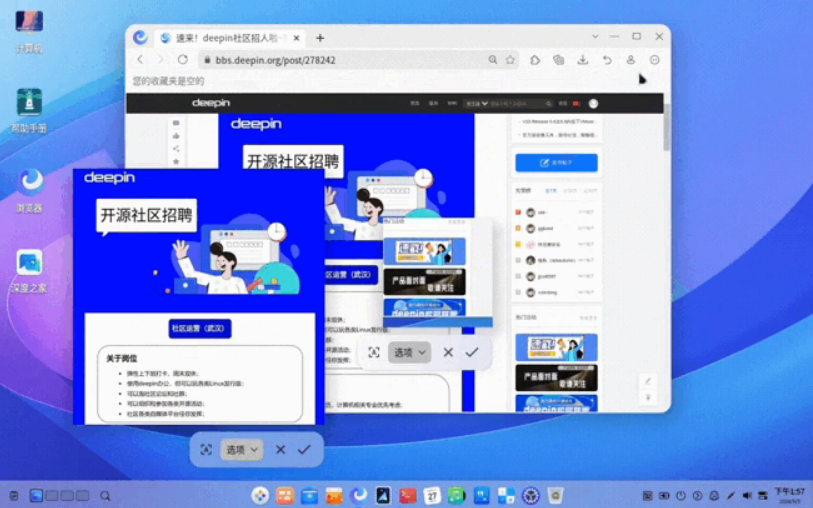
06 截图设置,个性化定制
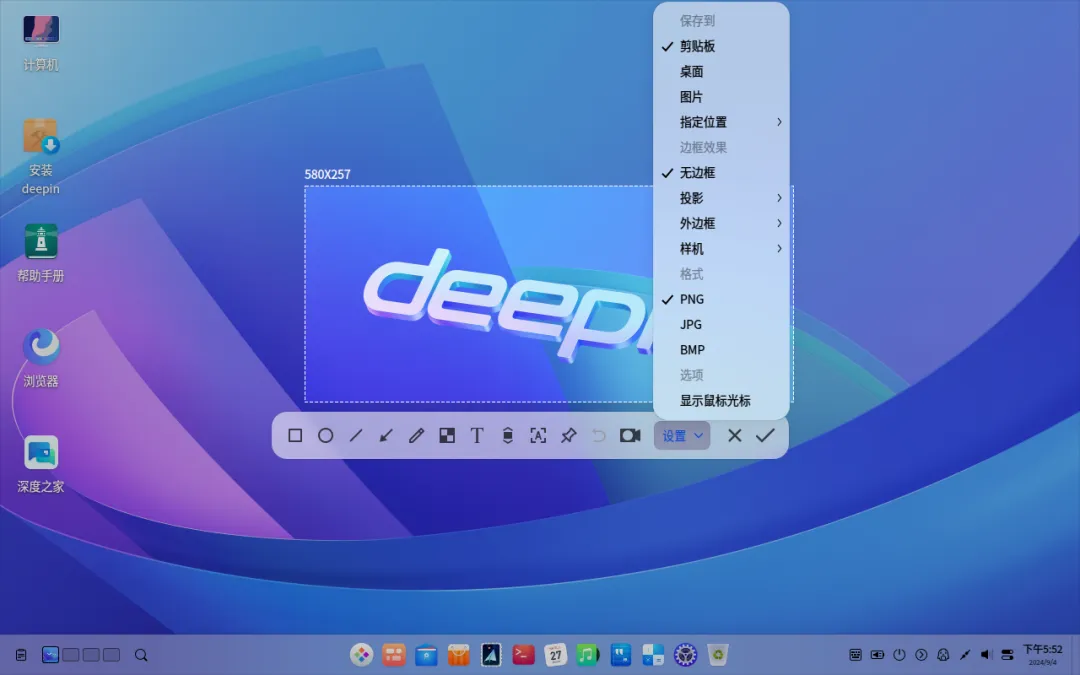
a. 截图保存:可选择截图后保存的位置,支持保存到剪切板、桌面、图片或指定保存路径。
b. 截图格式:支持 PNG、JPG、BMP 格式。
c. 截图效果:在基于基础图片样式保存的前提下,还提供了以下三种美化功能:
- 【投影】解锁三维魔法,PPT 展示从此立体不凡!
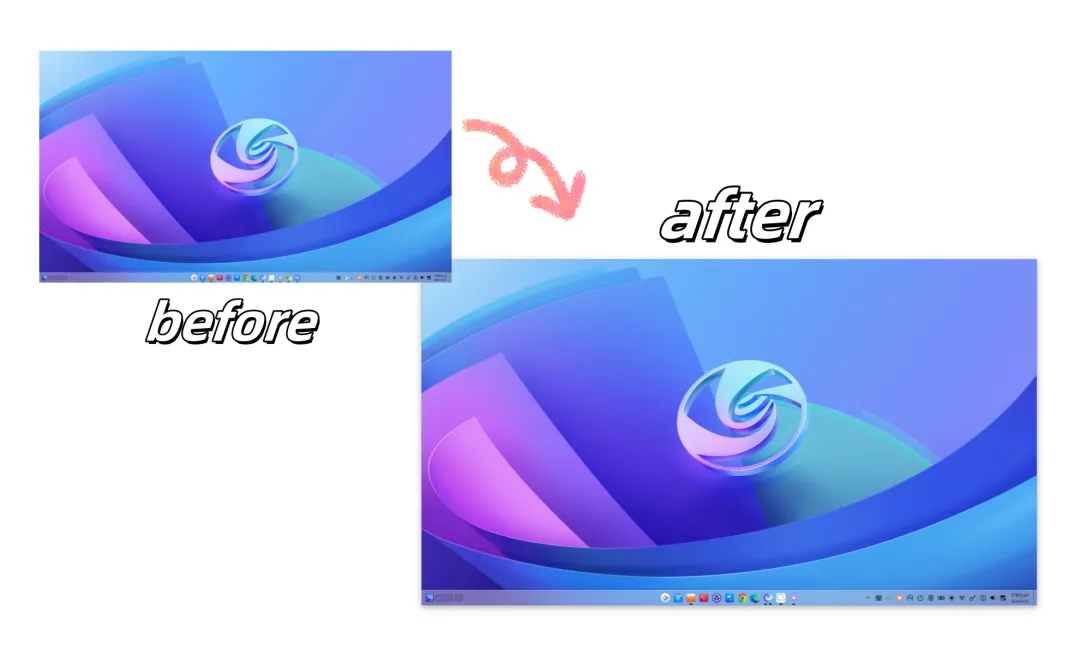
- 【外边框】精致点缀,平凡截图大变身!

- 【样机】外壳加持,高级感满溢屏幕!(样式支持台式PC、笔记本、平板、手机

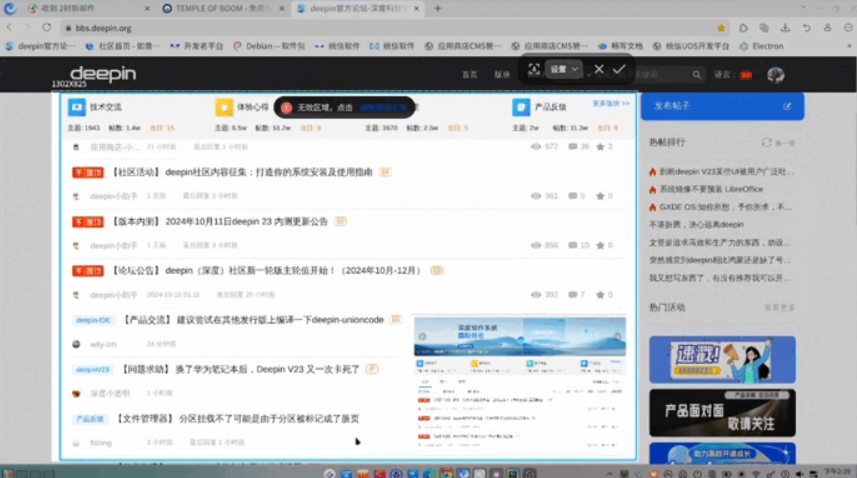
deepin 录屏便捷,好用到哭
录屏功能可通过点击功能面板上的“录屏”按钮,实现由截图功能至录屏功能的顺畅切换。只需勾勒屏幕区域,设置选项,即可录制。提供快捷键“Ctrl+Alt+R”,便捷启动录屏。
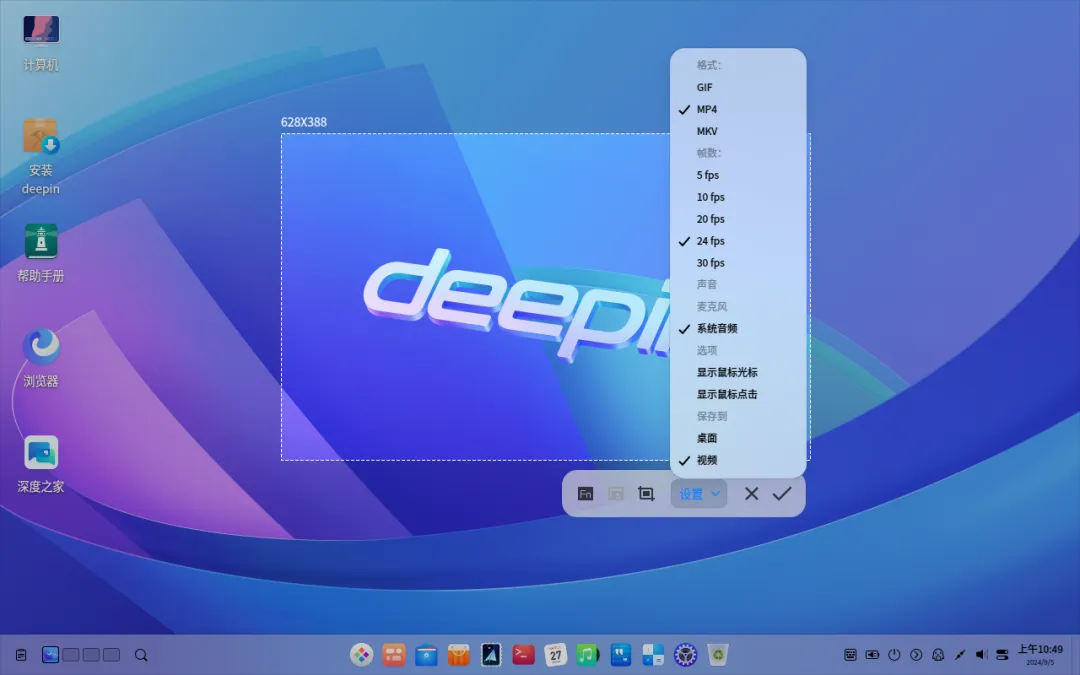
deepin 快捷键激活
deepin 操作系统的每个应用中都有丰富的快捷键预制,如截图录屏在启用状态下快捷键 Ctrl+Shft+(?/)即可查看快捷键全景,这样可以满足在使用截图录屏时的快捷使用诉求。
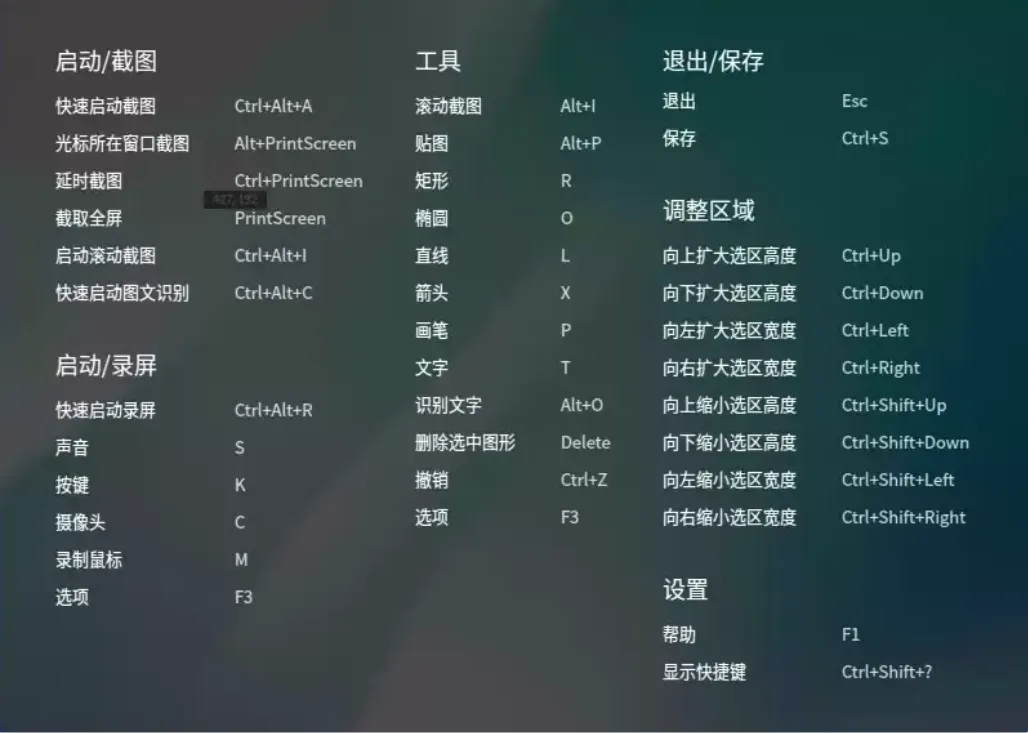
以上就是关于 deepin【截图录屏】功能的一些分享,能够为您的日常工作和学习带来便利,快速速尝试起来吧。
相关阅读:
内容来源:deepin(深度)社区
转载请注明出处