一、 安装前准备
1.1 硬件推荐配置
在推荐配置下,deepin 操作系统能够快速响应,多任务处理能力较强,轻度至中度的图形处理和视频播放不会有明显卡顿。对于大多数办公软件和一些不太要求硬件的网络游戏也能够提供良好的支持,具体配置要求如下:
- 处理器:Intel第六代酷睿(3.2 GHz)及AMD zen2(3.6 GHz)以上
- 内存:8GB 以上物理内存
- 硬盘:至少64GB(SSD固态)
- 系统固件:支持UEFI和安全启动
- 显示器:推荐 1920*1080 或更高的屏幕分辨率
1.2 电脑环境准备
- 用来安装系统的磁盘剩余空间需大于 64G;
- 如果电脑有多块硬盘,可以将其中一块硬盘的资料转移至其他硬盘后用来安装 deepin 操作系统,方便后续全盘安装,且不影响电脑其他硬盘的资料;
- 如果电脑只有一块硬盘,安全起见,建议使用移动硬盘将电脑内的重要资料进行备份,其中 Windows 系统下用户的桌面文件一般存储在 C 盘(Windows 系统盘)。
- 如果您目前正在使用 Windows 系统或者 macOS 系统,但是您熟悉在 Windows/macOS 的进行磁盘分区操作,您也可以创建一个 64G 以上的空白磁盘分区,稍后安装系统时可以选择自定义安装,将 deepin 系统安装在您创建的空白磁盘分区。
如准备在 Windows 下安装双系统,安装前请参考:《Windows 新建磁盘分区安装双系统》
1.3 镜像下载
deepin 官方镜像下载:https://www.deepin.org/zh/download/
deepin 官方第三方仓库下载:https://sourceforge.net/projects/deepin/files/23/
第三方镜像源下载:
- 阿里云:deepin-cd安装包下载_开源镜像站-阿里云
- 网易:Index of /deepin-cd/
- 华为云:https://mirrors.huaweicloud.com/deepin-cd/
- 清华源:Index of /deepin-cd/ | 清华大学开源软件镜像站 | Tsinghua Open Source Mirror
- 浙江大学:Index of /deepin-cd/
- 中科大:Index of /deepin-cd/releases/
- 更多镜像源:deepin 社区ISO仓库
1.4 启动盘制作
准备1个 8G 以上容量的U盘,制作 U 盘启动安装盘的时候,U盘会被格式化,如果U盘内有资料请提前备份好。
- 使用 Ventoy 制作启动盘
Ventoy 是大家常用的制作 U 盘启动盘的工具,制作好启动盘后,只需要把下载好的 ISO 镜像拷贝进U盘就可以作为系统装机启动盘,可以拷贝多个不同的 ISO 镜像文件,在安装系统的时候选择对应的镜像就可以安装对应的系统,非常方便!
使用 Ventoy 制作系统安装启动 U 盘的完成教程可以参考:《如何使用 Ventoy 制作 U 盘安装系统盘》
- 使用 Etcher 制作启动盘(LoongArch设备)
目前 deepin 23 系统已经支持龙芯新世界设备,如果你需要给龙芯 3A600 设备安装 deepin 23 系统,那么你需要使用 Etcher 来制作系统安装启动U盘。
使用 Etcher 制作系统安装启动U盘的完成教程可以参考:《如何使用 Etcher 制作 U 盘安装系统盘》
二、系统安装
2.1 如何进入安装引导界面
2.1.1 Windows 电脑如何进入 BIOS 界面
正式安装系统前,需进入 BIOS 修改电脑系统盘启动顺序,将电脑的的第一启动项从电脑自带硬盘修改为插入电脑的 U 盘,此修改仅在检测到电脑插入了系统装机 U 盘的时候才会生效,即修改次项对电脑日常正常启动不会有任何影响。
方法一:一键还原按钮或插孔法
部分笔记本电脑侧边有一键还原插孔或按钮,在关机状态下,使用卡针插入意见还原插孔。
方法二:快捷键进入BIOS
电脑开机后,通过快捷键是进入BIOS是最常用的方法。部分机器开机后,会有提醒,时间比较短,部分机器进入BIOS快捷键需Fn配合,常见的电脑品牌进入BIOS的快捷键组合如下:
资料延展:BIOS 设置指南
2.1.2 Mac 用户如何进入安装引导(EFI)
在 macOS 系统开机或者重启的时候,按住(或者连续快速按)mac 键盘上的 option 键(M 芯片的 Mac 在开机的时候按住电源键不要松开,这个时候 Mac 电脑会开机并在屏幕显示载入选项,这个时候要一直按着电源键,直到出现系统盘和 U 盘引导系统选项即可送开电源键了):
电脑屏幕将出现选择启动磁盘的的界面(类似 Windows 电脑的 BIOS 引导界面),我们选择 EFI boot 进入deepin 23 系统安装U盘:
苹果 Mac 电脑设备安装 deepin 23 的完整教程请参考:《MacBook 安装 deepin 23 双系统》
2.1.3 虚拟机如何安装 deepin
部分虚拟机应用,在创建虚拟电脑的时候需要勾选 EFI 启动 / BIOS 启动 才能保证安装后正常进入系统;
为了在虚拟机上获得流畅的系统体验,建议做如下资源配置:
- CPU需要设置2个以上的核心;
- 内存请分配4G以上;
- 磁盘空间请分配64G以上,小于此空间无法安装系统;
详细的虚拟机安装 deepin 的教程可以参考:《虚拟机上安装 deepin 系统》
2.2 免安装体验模式
deepin 23 镜像的安装提供免安装体验模式(类似deepin早期的 live CD模式),您可以在不安装系统的情况下体验系统,通过体验模式可以对 WiFi、蓝牙等硬件进行兼容性测试,以免安装完成后出现硬件无法驱动的情况。
在 deepin 安装界面选择“Try Deepin Desktop 23”,可以免安装体验 deepin 23。
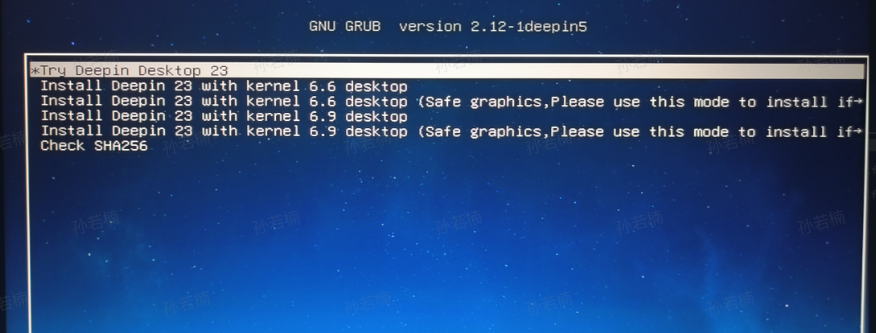
2.3 标准安装模式
本教程文档主要介绍如何安装最新的 deepin 23 系统,deepin 20.9 及之前的版本亦可以参考本教程。
deepin 23 和 deepin 20.9 的系统安装器界面和功能有明显的区别,差异点主要在自定义安装(deepin 20.9 安装器内叫“手动安装”)环节,熟悉 Linux 系统的玩家可以无视,但是新手安装 deepin 20.9 建议参考本安装教程:《如何安装deepin 20及之前的系统版本》
2.3.1 全盘安装
全盘安装是最便捷的一种安装方式,不论是单硬盘还是多硬盘,在全盘安装的时候,只需要选择一块完整的物理磁盘既可(注意!这里说的是整块磁盘而不是磁盘的某个分区),选择磁盘后,只需要系统盘和数据盘的存储空间的大小进行设置即可一键安装,当然您也可以直接使用默认的配置一键安装。
全盘安装的好处是,默认会分配A/B区间,也就是系统的镜像空间,这就提供了通过控制中心更新后可以进行回退的功能,使用系统回退功能的前提:
- 采用全盘安装;
- 安装的时候有选择“创建初始化备份”
- 更新时通过控制中心更新,而非终端更新;
具备系统回退能力的设备,在每次系统更新后,可以在grub界面回退到上一版本。
关于全盘安装的详细使用教程可以参考:《deepin 23 安装指南——全新安装》
2.3.2 手动安装(自定义安装)
一般来说自定义安装的灵活性更高,也更符合个人的定制化需求,可以一块硬盘上安装双系统,也可以通过 LVM 方式来管理磁盘,从而在后期更加灵活的进行扩容操作,熟悉 Linux 系统的爱好者可以选择自定义安装模式。
自定义安装时需要注意以下几点:
- 划分一个 EFI 分区(300MB 左右即可);
- 如果电脑物理内存小于 8G,划分一个与电脑物理内存相同大小的 swap 交换分区;
- 剩余空间全部划分给“/”根分区即可;
自定义安装各分区的用途解释可以参考论坛帖子:手动分区你们都是如何操作的?我这有一剂。
2.3.3 deepin 20.9 升级至 deepin 23
如果您目前正在使用 deepin 上一个 Stable 版本 deepin 20.9,您也可以通过 deepin 官方提供的“系统升级工具”升级到 deepin 23 正式版,该工具在 deepin 20.9 的应用商店里可以一键安装。
>>> 详细安装教程请参考:《deepin 23 安装指南——deepin 20.9 升级》
2.3.3 deepin RC/RC2 升级至 deepin 23
如果您正在使用 deepin 23 的早期测试版本,如deepin 23 RC/RC2,您可以直接升级到 deepin 23 正式版。
特别注意:参与过内测体验的用户,在更新升级检测前,建议先关闭“内测通道”后再检测更新
>>> 详细安装教程请参考:《deepin 23 安装指南——deepin 23 RC/RC2 升级》
2.4 Safe graphics 安装模式
如果体验模式可以正常进入系统,但是安装的时候无法安装和启动系统,可以尝试 Safe graphics 安全图形模式,本安装模式会使用较低的分辨率和图形设置(直接用CPU来模拟GPU),可以最大程度的保证系统能够正常启动和进入桌面,采用本模式安装系统后电脑的独立显卡无法正常使用,因此请慎重考虑。
如果您熟悉 Linux 系统,可以将 default/grub 里面“nomodeset”参数去掉,然后更新 grub.cfg 后就可以正常安装驱动了。
2.5 系统安装常见问题
2.5.1 安全启动(Secure Boot)未关闭
部分设备因为未关闭安全启动,在设置了开机第一启动项目位U盘后,并不能从U盘安装启动盘来启动,我们需要进入 BIOS 设置找到 Secure Boot 项目,通过回车键将其状态从“Enabled”变为“Disabled”。
扩展说明:安全启动是电脑行业成员开发的一种安全标准,用于帮助确保设备仅使用受原始设备制造商 (OEM) 信任的软件进行启动。 当电脑启动时,固件会检查每个启动软件片段的签名,包括 UEFI 固件驱动程序、EFI 应用程序和操作系统。 如果签名有效,则电脑将会启动,而固件会将控制权转递给操作系统。
2.5.2 UEFI 启动
部分电脑主板在从U盘引导安装系统后,系统无法正常重启,需要进入BIOS后修改Boot Mode,将Boot Mode从“Legacy”改为“UEFI”,然后重新安装系统。
扩展说明:UEFI 自身可以识别 Fat32 文件系统,UEFI 启动时会自动扫描启动设备,只要是带 Fat32 分区的都可以是启动设备,这些启动设备会显示在 UEFI 的启动项里面,比如插上了一个带 Fat32 分区的U盘,就会被 UEFI 识别到,下一步就是去第一个启动设备的 Fat32 分区的/boot/efi/目录下找bootloader,64位系统叫做 bootx64.efi,32位系统叫做 boot.efi,它的作用就是加载操作系统内核。 Linux 系统上可能就是 core.img 的功能,只不过做成了efi 文件。