
Recently, many friends have completed "Black Myth: Wukong" on deepin 23. So, aside from playing Windows games through Steam, are there other gaming platforms available?
The answer is, of course, yes!
Introduction to Gaming Platforms
Today, I'm introducing Heroic Games Launcher, a tool I use frequently. It supports Epic, GOG, and Amazon platforms, and you can also manually add games. Specifically, support for the Epic platform is based on Legendary, which covers most features of the original Epic Games Launcher, including cloud save support and EOS Overlay support. Additionally, you can download Wine-GE and Proton-GE compatibility layers and assign different layers and launch options to each game individually.
Now, let’s focus on the experience of playing Epic platform games on deepin (Epic gives away one free game per week, nice!).
For those who regularly play games, the Epic Games Store should be a familiar platform. As the owner of the well-known Unreal Engine, Epic Games Store is not only an important support for game development but also a highly regarded game distribution platform, second only to Steam.
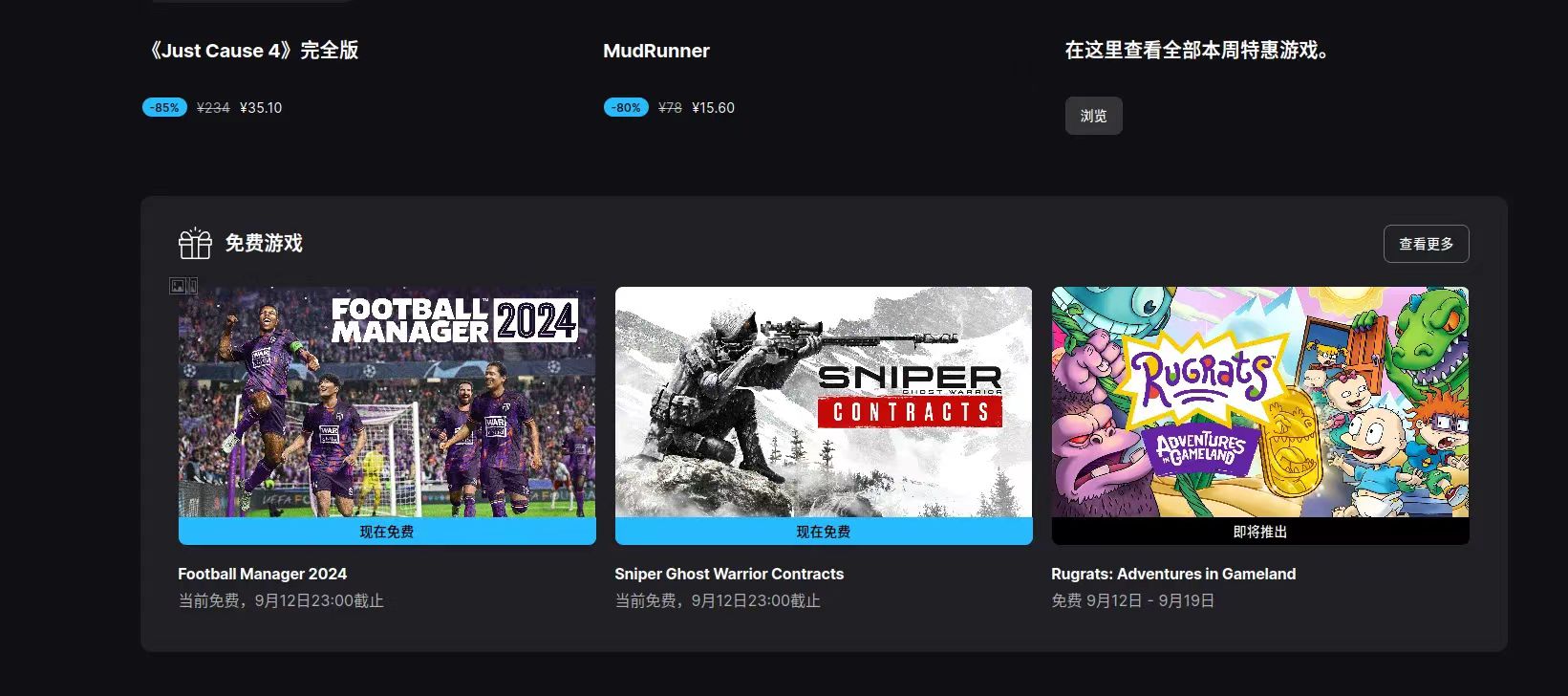
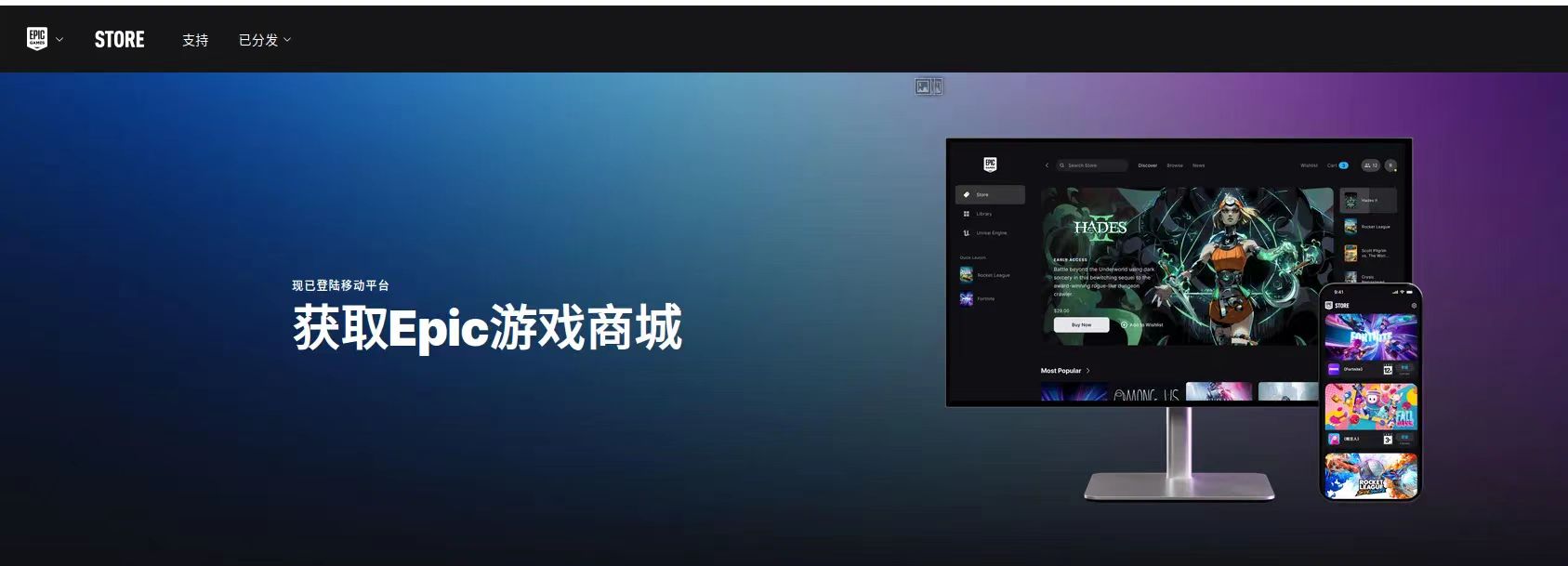
Third-Party Client Introduction & Installation
Search for Heroic Games Launcher in the deepin 23 app store to install it. As a powerful independent third-party game launcher, you can manage your game library, download, install, and launch games after logging into your account.
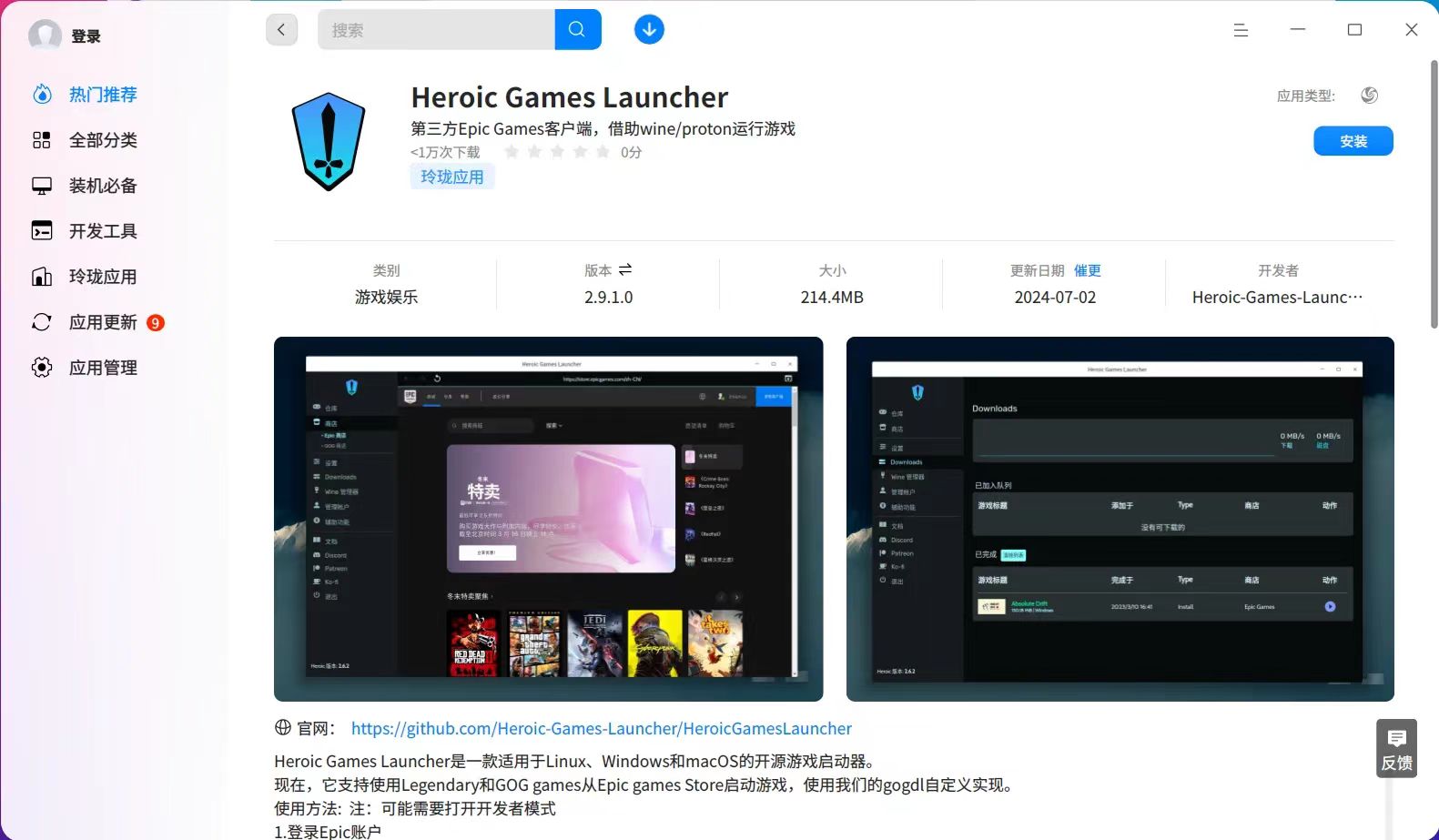
In the previous article, How to Run Most Windows Games on deepin 23, we discussed that the Steam platform includes Proton, a Wine branch maintained by Valve, which is famous in the Linux gaming world. Even though Valve has open-sourced the Proton project, other non-Steam clients still cannot download the official version of Proton for use. Steam itself also doesn’t support adding or using any external Wine or Proton versions.
Unlike Steam's approach, Heroic Games Launcher has a built-in Wine manager, where users can freely install various community-built versions of Proton-GE and Wine-GE, giving more flexibility in choosing versions.
Client Configuration & Game Installation
Settings ==> General ==> Choose App Language。
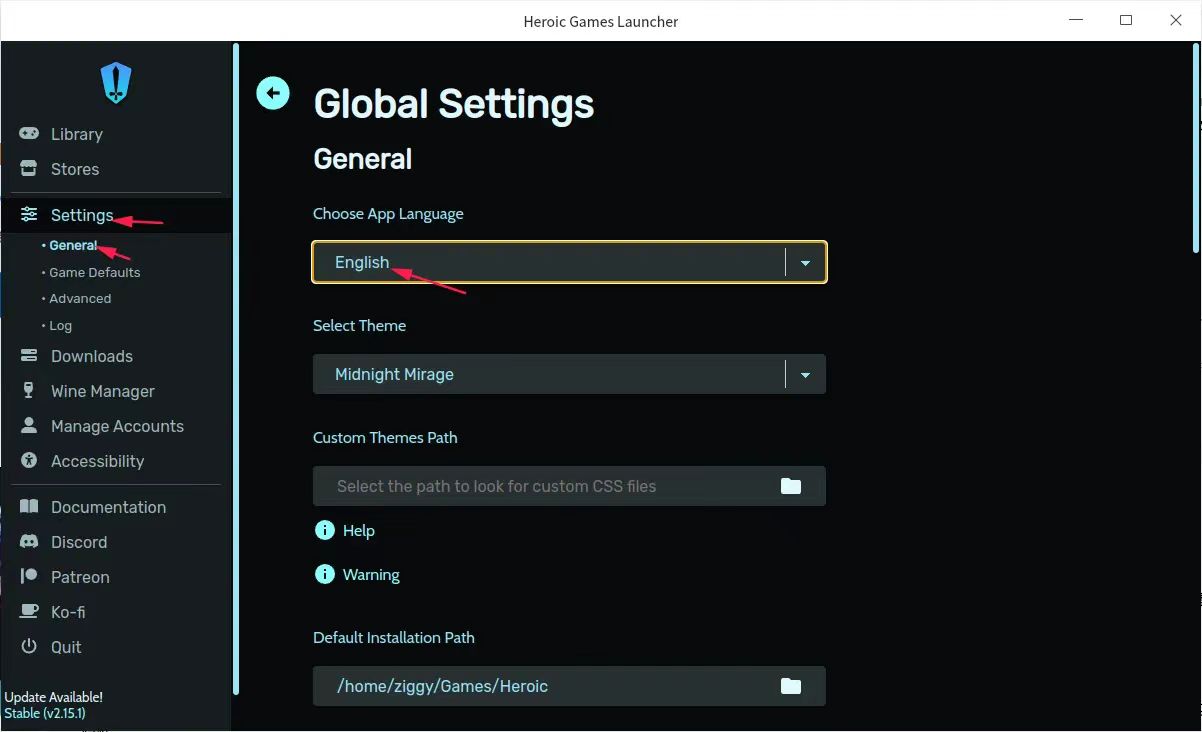
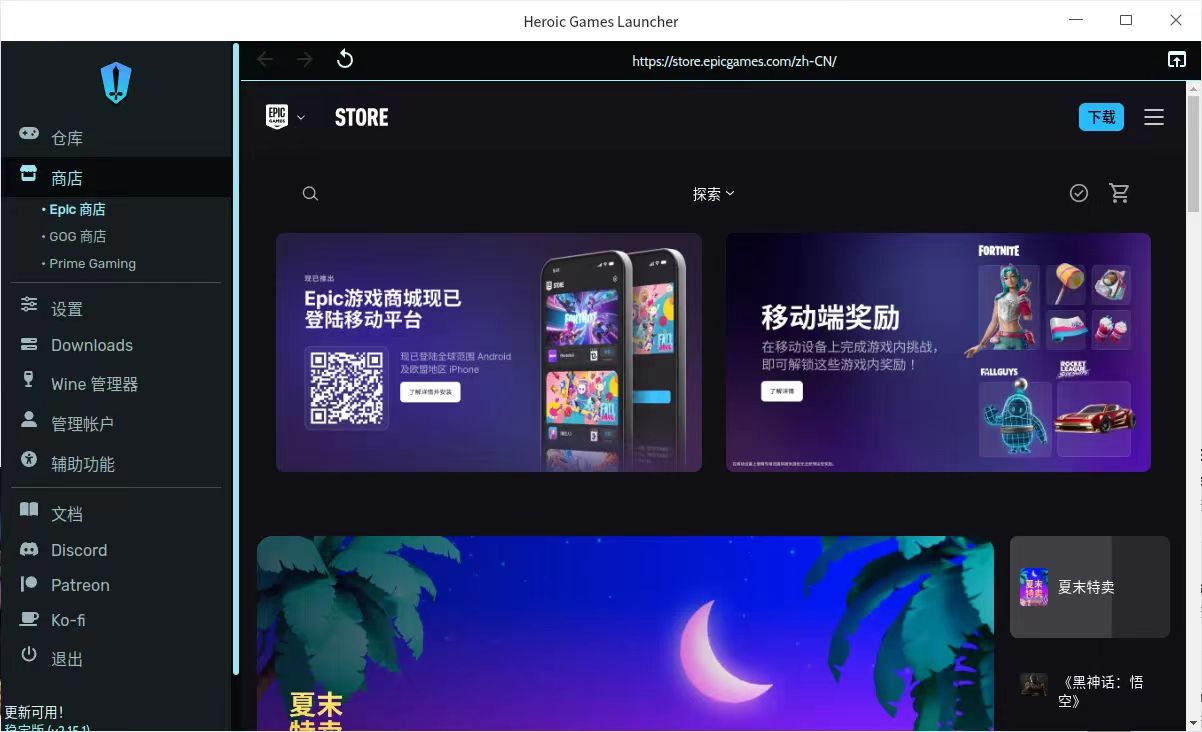
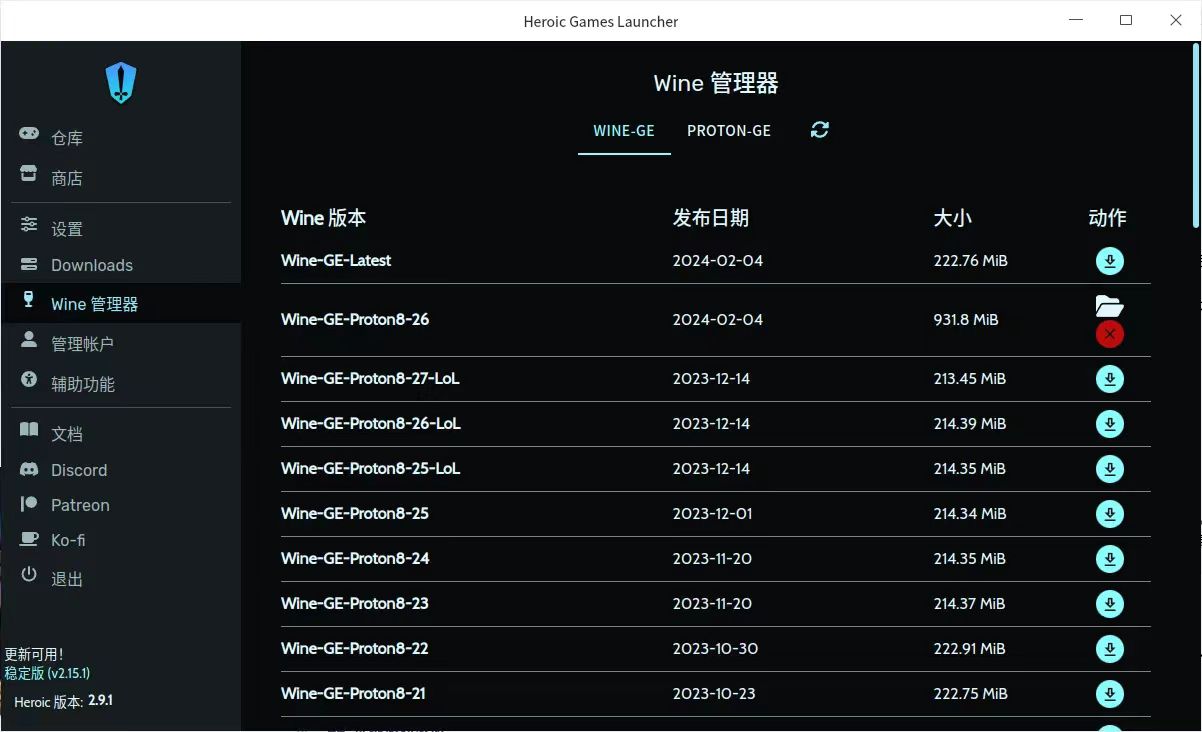
※ Unlike Steam, Epic Games Store does not currently offer any native Linux games. To run Windows games, you need to use the Wine compatibility layer. When you click to download a game, a configuration menu will pop up, allowing you to configure the Wine container, including the container path and Wine version selection. Once everything is set up, you can enjoy Epic Games Store games on deepin 23!
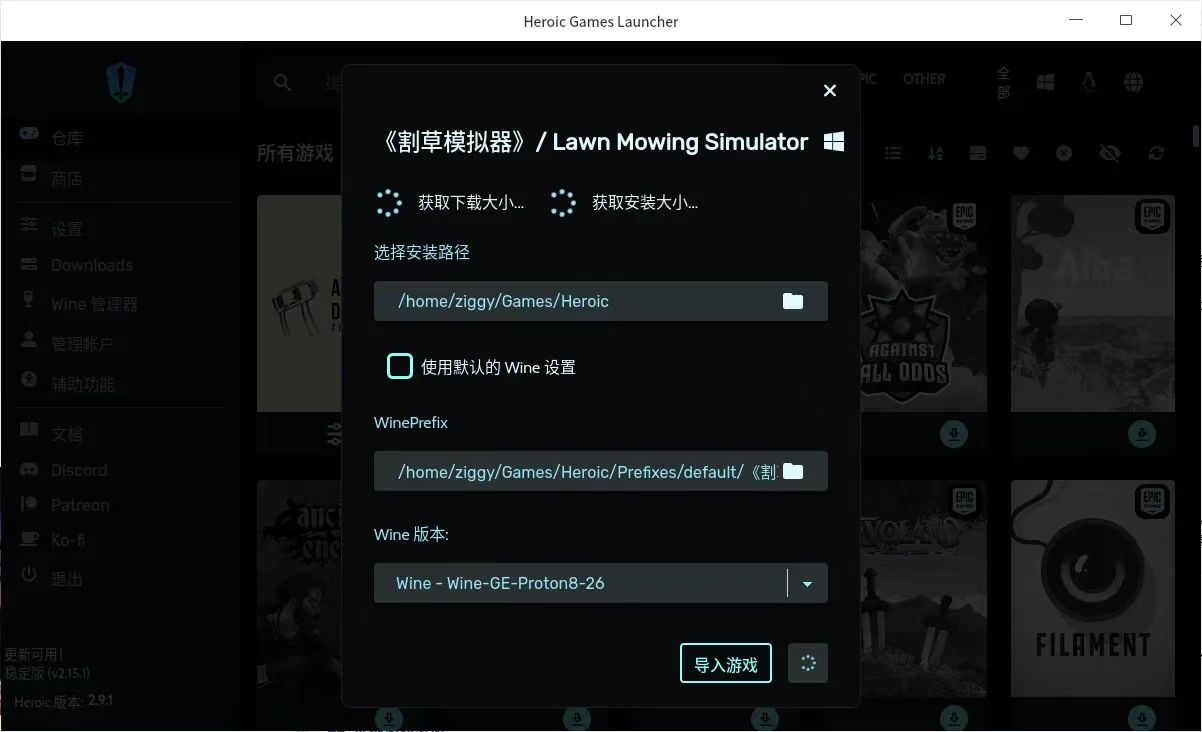
Global Wine Configuration
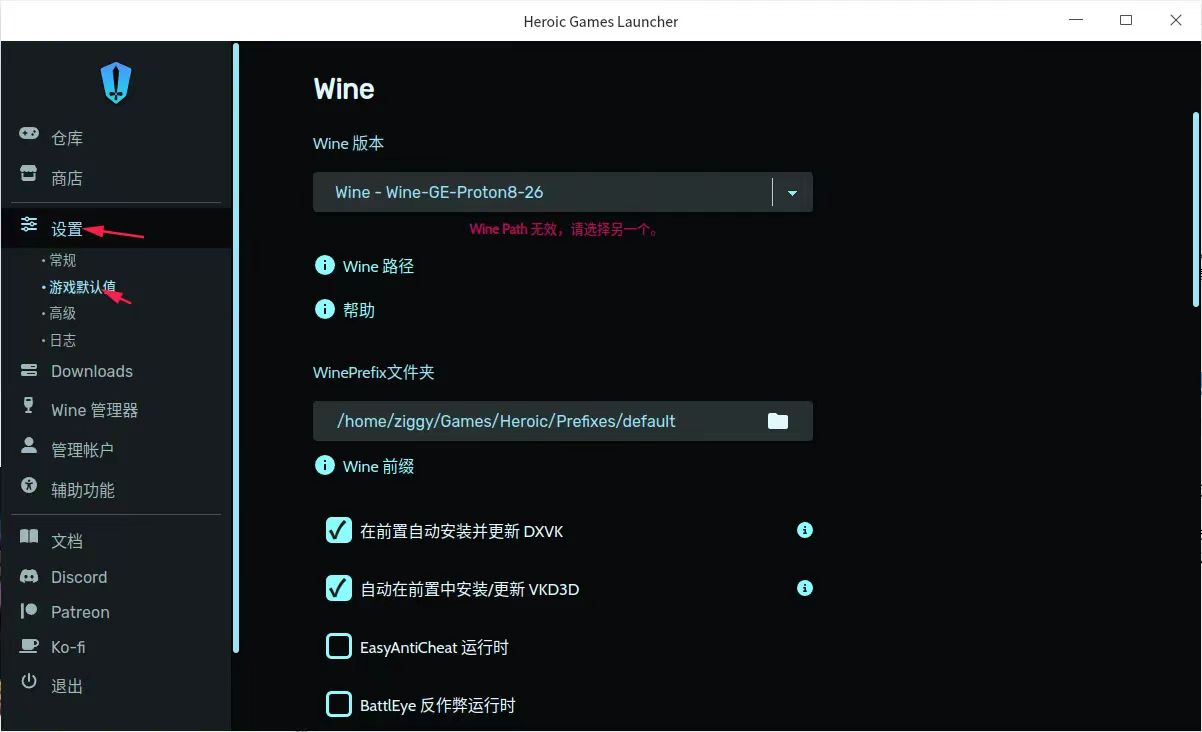
Adding External Windows Games
- Game/Application Title: Name of the game;
- App Image: Full path of the game icon file;
- Platform Version: Select the platform based on the actual situation, in this case, Windows;
- WinPrefix: Directory of the Wine container for the game. For stability, it’s recommended to use a separate container for each game;
- Wine Version: Choose the appropriate Wine version based on your needs;
- Select Executable File: The game’s exe file.
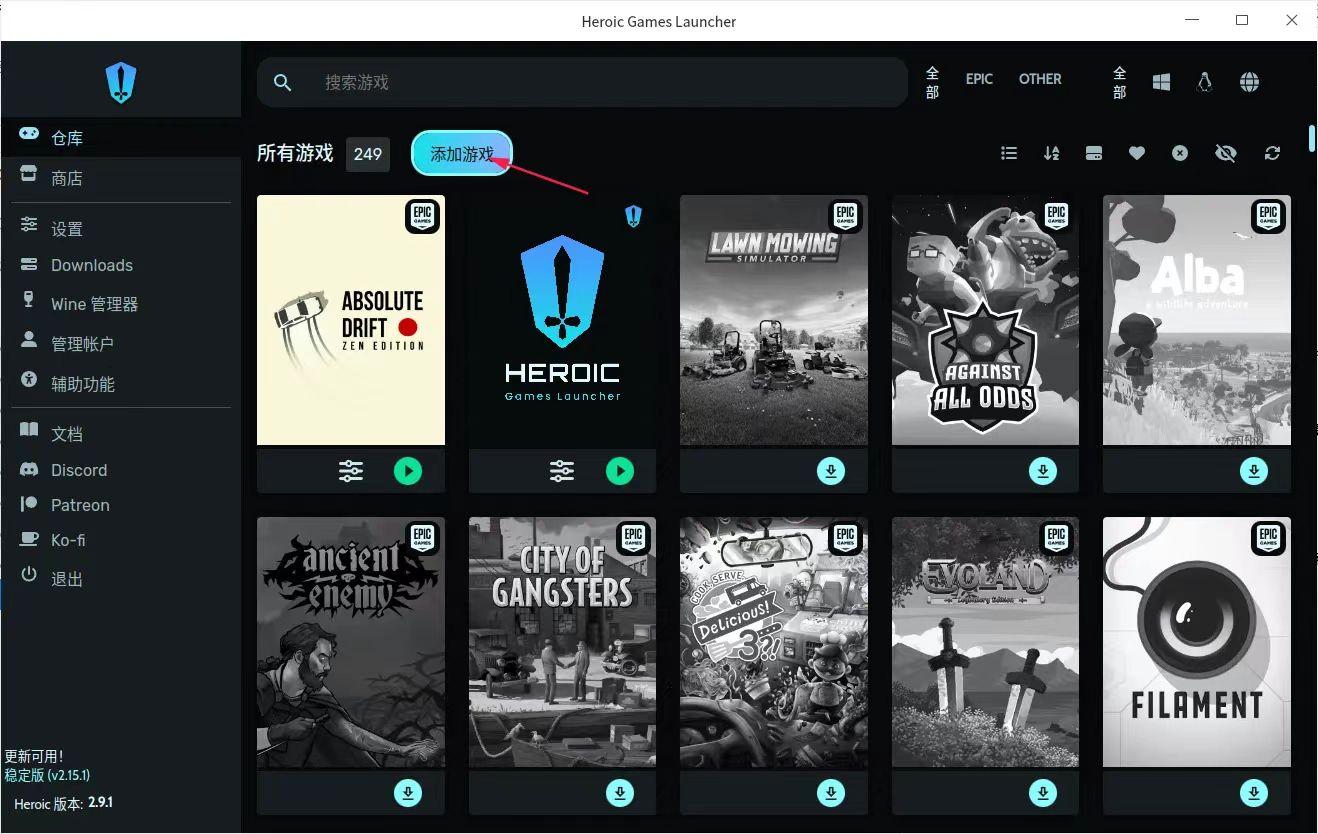
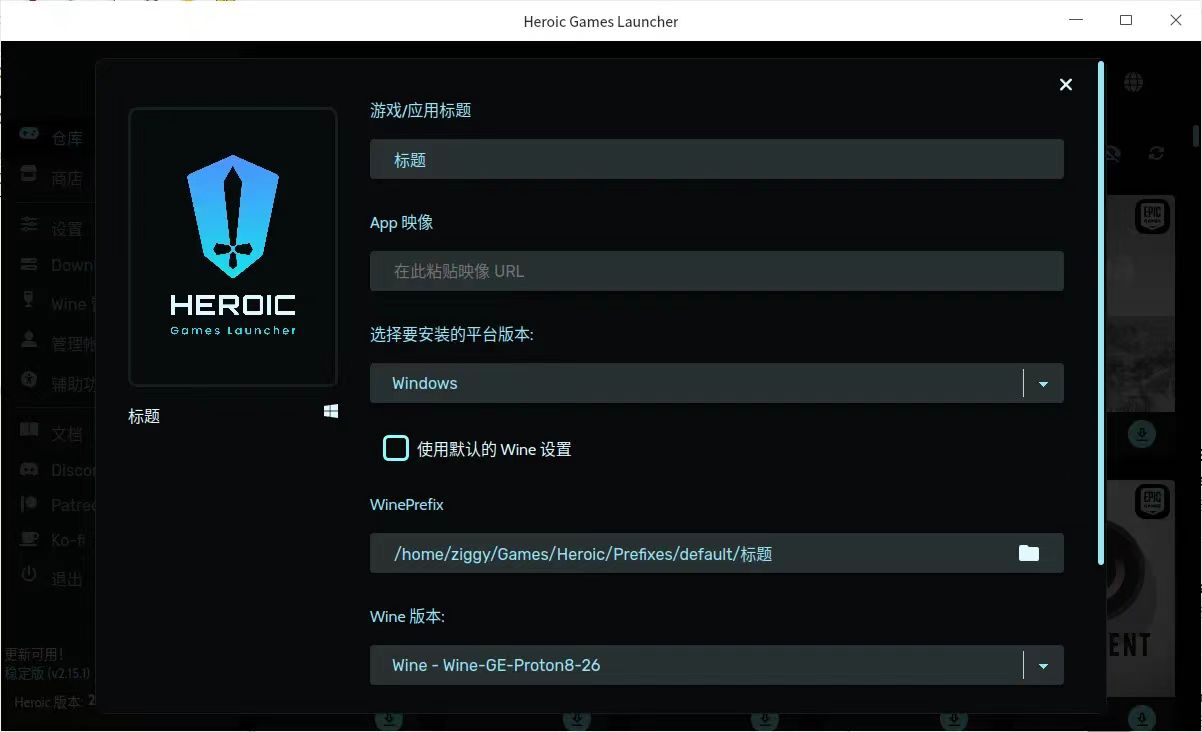
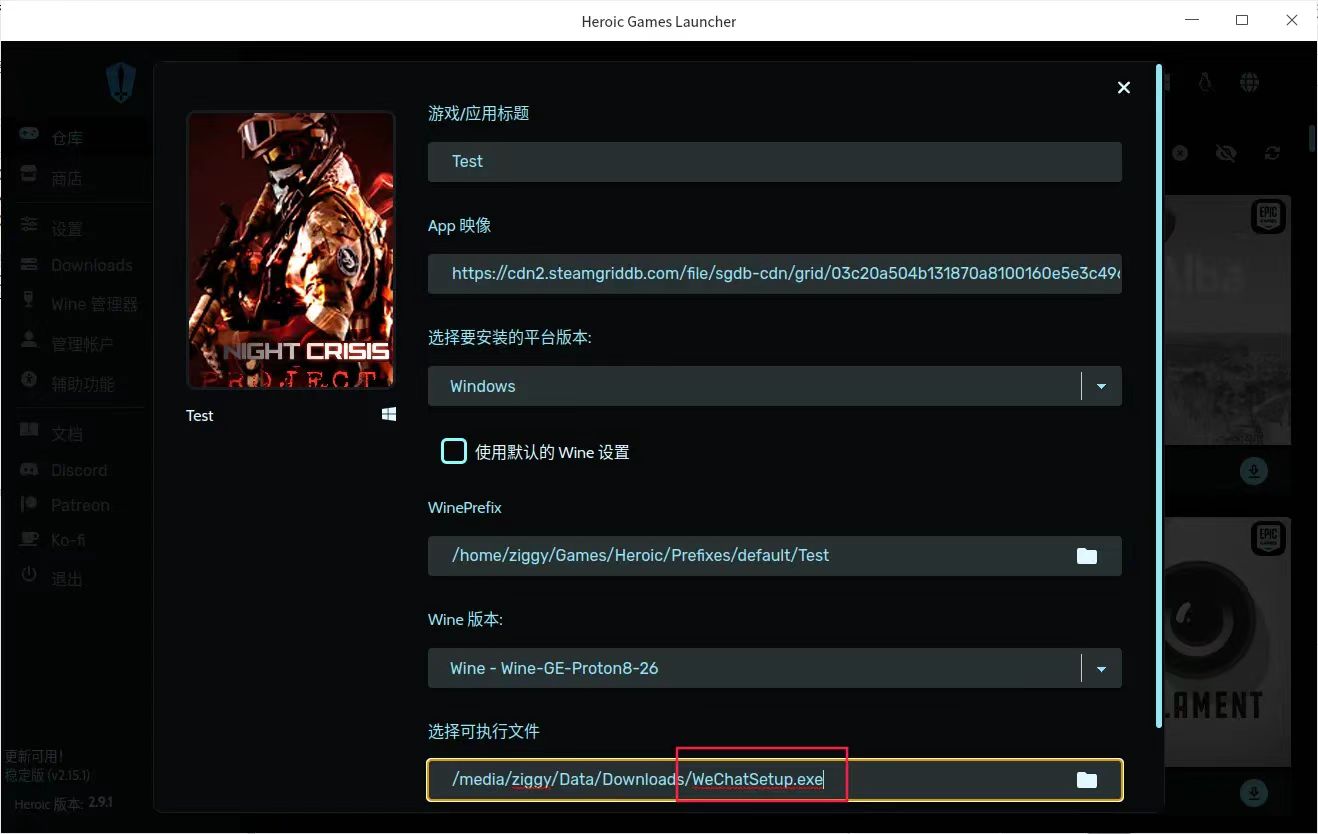
※ I’m still waiting for my new game controller to arrive, so if you're interested in seeing how well controllers work, stay tuned for future updates.
What Games Would You Like to Play on deepin?
Are there any games you’ve already beaten on deepin? Let us know in the comments!
Lastly, a huge thanks to Ziggy from the deepin-game-hub SIG team for submitting this article, and we encourage everyone to submit your content as well!
Related Readings:
(1)deepin All Version Image Download (Including deepin V15)
(3)deepin Biweekly Technical Report-1
Content source: deepin community
Reprinted with attribution