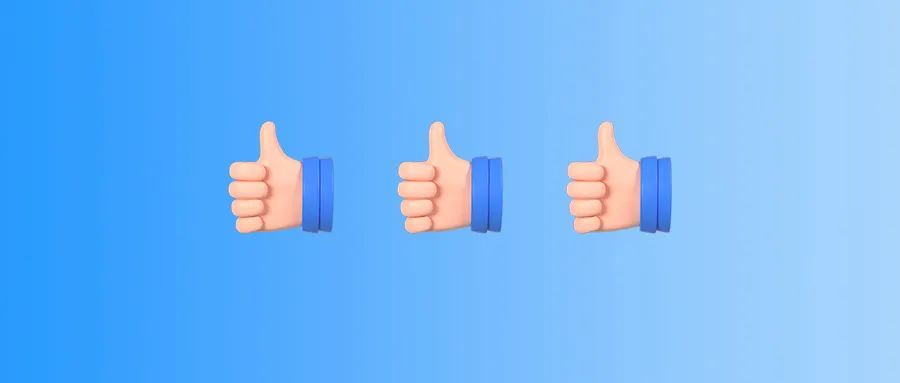
Since the release of "Common Questions and Answers for deepin Users - Part 1" many people have left comments expressing the usefulness of the post. Therefore, we are following up with Part Two to answer more questions and provide some usage tips.
You can also leave more specific questions in the comments or on the deepin forum. We will continue to update the FAQs to serve you better.
Q1: After installing dual systems, the time on deepin is 8 hours behind Windows.
Answer: Windows treats the computer's hardware clock (RTC) as local time (Local Time = RTC), whereas Linux treats the hardware clock as UTC time (Local Time = RTC+8 = UTC+8). You can resolve this by setting Windows to use UTC or by configuring deepin to manage time like Windows. For detailed solutions,:https://bbs.deepin.org/post/253670?postId=1438866
Q2: After enabling password-free login and automatic login, a prompt "Your login keyring is not unlocked" appears on the desktop.
Answer: Execute the following command in the system terminal:
- sudo rm -f ~/.local/share/keyrings/login.keyrin
Q3: What are the keyboard shortcuts for deepin V23?
| System Function | Shortcut |
| Terminal | Ctrl+Alt+T |
| Terminal Thunder Mode | Alt+F2 |
| Global Search | Shift+space |
| Screenshot | Ctrl+Alt+A |
| Delayed Screenshot | Ctrl+PrtSc |
| Full Screen Screenshot | PrtSc |
| Window Screenshot | Alt+PrtSc |
| OCR | Ctrl+Alt+C |
| Screen Recording | Ctrl+Alt+R |
| Show Workspaces | Super+S |
| Launcher | Super |
★ Note: The Super key is usually located at the bottom left of the keyboard, resembling a flag or Windows logo.
Q4: The webpage translation of the browser is not available?
Answer:The browser has pre-installed the Tencent Translation extension plug-in, you can install Tencent Translation on the extension itself to use the translation function.
Q5: How to manually partition and install deepin v23 system on an existing win11 system?
Answer: You can view the installation tutorial on the deepin official website: https://www.deepin.org/en/installation/
Q6: The default browser in the system can't access the internet, while Google Chrome and Edge work fine.
Answer: This is a known issue and has been fixed in the beta version. You can update to the latest beta version by enabling the beta channel in Settings > Updates > Update Settings > Beta Channel, and then reinstall the browser using the terminal command:
- ll-cli install org.deepin.browser
Q7:Some users find the network module missing in Control Center after upgrading via the terminal.
Analysis: Users might have used sudo apt upgrade for the terminal upgrade. This command does not handle some recommended dependencies, possibly causing some modules not to be upgraded and losing some functionality.
Solution: If icons are missing after upgrading, you can install the following package and restart to see if it helps:
- sudo apt install dde-network-dialog
Recommended Upgrade Method:
- It is recommended to upgrade via the Control Center, as it handles recommended dependencies and prevents missing function packages.
- When upgrading through the terminal, use sudo apt dist-upgrade for more comprehensive handling than sudo apt upgrade.
Q8: How to deal with a frozen desktop?
Answer:
1、desktop jamming occurs: Desktop environment freeze, Xorg freeze, or a process causing a freeze (e.g., opening wine, qq).
2、Solution:
Use Ctrl + Alt + T to open the Terminal. If the terminal can't be opened, switch to a TTY interface using Ctrl + Alt + F2/F3/F4/F5/F6, and log in with your account and password.
For a desktop environment freeze: Restart the desktop environment using:
- sudo systemctl restart lightdm
For Xorg freeze: End Xorg with:
- sudo killall Xorg
For a specific process causing a freeze: Use the command top to check CPU usage. Any process using 100% CPU is abnormal. Kill the process with:
- kill -9 PID # Replace PID with the process ID
Then use Ctrl + Alt + F1 to return to the graphical interface.
If none of the above methods work, you can reboot with:
- reboot
Q9: Display module issues with resolution settings not working or causing screen flickering.
Answer: The display resolution setting feature in Control Center consists of several parts: the front end is the UI for user interaction, and the back end executes the function.
If the display module settings fail or cause flickering, you can bypass Control Center for quick troubleshooting and analysis. According to the wiki on Xrandr, first execute the xrandr command to view general screen information, and set the resolution with:
- xrandr --output eDP1 --mode 1920x1080 (Note: eDP1 is based on the output of the xrandr command and could be HDMI, etc.)
If executing the command still doesn't work or causes flickering, it's unrelated to Control Center. If successful, Control Center should check the input parameters.
Appendix:
(1)deepin All Versions(include deepin V15):https://distrowatch.com/index.php?distribution=deepin
(2)deepin Forum:https://bbs.deepin.org/en
Content source: deepin community
Reprinted with attribution